Around a year ago, while starting a new project, I was asking a friend and colleague for a suggestion between Docuwiki and Confluence to use as team wiki. He suggested trying Dropbox Paper instead. I’ve tried, and the result was amazing!
Since then, using it as the
Why Dropbox Paper?
Take 3 minutes to go through the following points and screenshots. Hopefully, you’ll find Dropbox Paper a good fit for many of your situations where you’ll use a wiki.
Zero setup, ready-made – start right now
You don’t need to download anything and don’t need a server to host your wiki. No need to go through a manual or configure anything. Just sign in with your Dropbox account or create one right now. Done! enjoy your new wiki.
Feature Rich editing
You can put your contents in your way. Beside full markdown support, visual buttons and keyboard shortcuts are there for all the basic editing features.
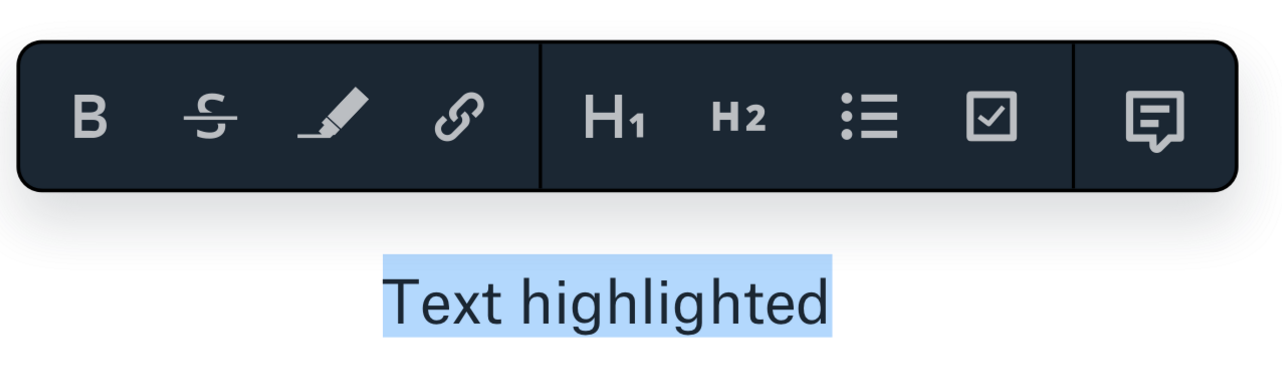
The context-based popup bar options are very intuitive. For example, if you just put the cursor in a new line, it will show options to start various types of content – media, image, table, list etc. And if you select a text, it will display editing features, like bold, italic, heading, checkbox etc. When you’ll start writing in paper, I’m sure it’ll impress you.
Focus on content, not formatting
Mobile ready
Nowadays, the percentage of reading online articles from mobile or tablet is higher than large screens and it’s increasing significantly. Many wikis and wiki themes have issues in displaying content in small screen. But
Also paper has mobile apps for Android and iOS which supports offline editing and camera uploads.
Team and personal pages
Dropbox is giving a free team space. So you can keep office and personal pages side by side, without considering your personal dropbox space for storing team documents. And the Team allocation will be shared among the team members.

How to do XYZ in Dropbox Paper?
As I am using the word “wiki”, any wiki user will automatically visualize certain kind of workflow and features that a wiki offers generally. On other side, Paper is not being promoted as a wiki software officially. So, you may ask how to do this or that wiki thing here?
Okay, let me show you some common wiki features in Dorpbox paper.
Create or link Pages on the fly
If a word should be linked to another page, just put a “+” before that word. A list of matching page titles will be displayed to link with. If the page isn’t created yet, you can choose “Create new document”. Later, clicking on that link will lead you to creating that page.

Inserting and organizing images
You can just copy an image from anywhere and paste in Dropbox Paper, it will be automatically organized to fit your content. Also can upload and organize in various other ways. Moreover, you can put images from Dropbox itself and hundreds of integrated apps – Instagram, Facebook, Pinterest and so on. When you’ll select an image, various options will

Easy, cool tables
If you place the cursor on a newline, the table inserting option will be displayed along with other
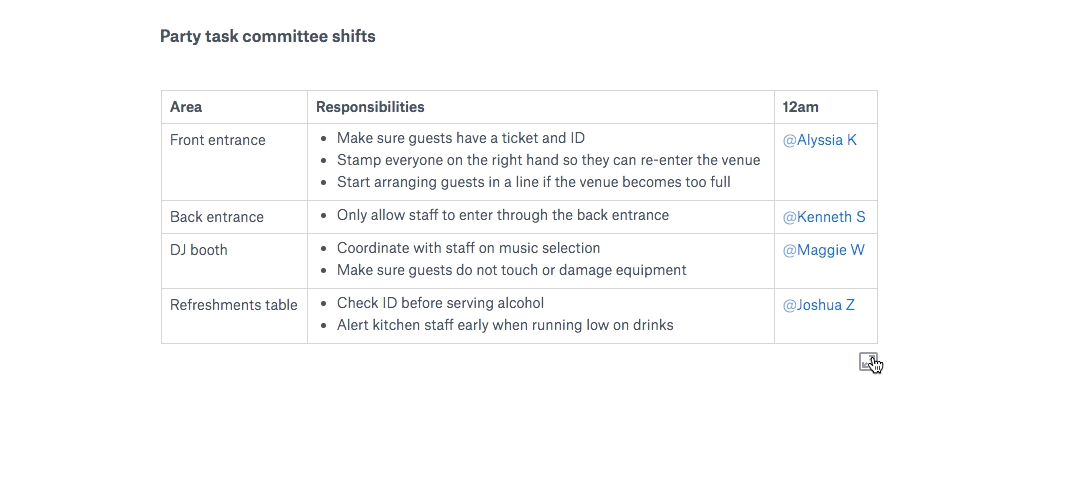
Syntax highlighting
If your team or the page content is related to programming anyway, syntax highlighting is an important feature for you. In paper, similar to github markdown, three ticks “` ` `” will start a code block. After placing the code, paper will guess the language and will color it accordingly. But you’ll have option to choose the language manually too.
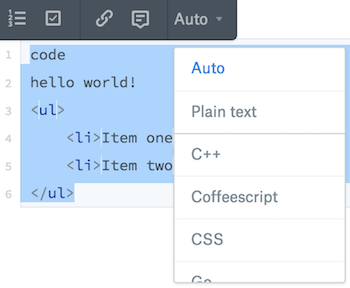
Sharing and permission
Not all wiki has this feature, but when multiple teams are working in the same wiki, you should have it. In

Shared editing
This is where Dropbox paper excels! Team members can edit together at the same time, similar to Google Docs.
At the left side of content, it will show the attribution so that you’ll know who is adding what.

Version History
It’s also a common feature in many advanced wikis. But paper does it at a different level. It will show a timeline of edit history with diff marking. Paper also shows history of comments.

Get Extra – more than just a wiki
Dropbox Paper has many advanced features which wikis don’t provide generally, but they’ll help a team a lot. Let me show you some of such features.
Tasks and Checklists
Please don’t get me wrong, if it was just adding some checkboxes, I didn’t highlight it as an Extra feature. Many Wiki has the option to add a checklist, but Paper is offering far advanced options. You can assign tasks to members here and can also add due dates.
Paper will also show you aggregated list of tasks across all pages, can be grouped by due date or by page! Also, can filter tasks by only assigned to you.

Commenting and Conversation
You can comment on a paragraph or a selected text. They will be displayed with member avatar.
Team members can add reaction or reply to a comment. And a thread can be “resolved” when the conversation is over.

One click Presentation
Just write down your speech in dropbox paper with proper headings and images. And you are ready for presentation! A single click will start presentation of a paper document. It has dark mode, fullscreen, heading by heading navigation with arrow keys.. what else do you expect with almost no effort?
Timeline and scheduling
This cool feature will allow you to create project plans visually!

Hashtag in page content
Just like Facebook or Twitter, you can put a “#” before any word. And it’ll become a hashtag instantly. Clicking on this linked word will show the search result with this hashtag.
Automatic, non-destructive TOC
If you’ve used heading levels properly, you’ll see some light blue lines at


Native LaTex support
May everyone doesn’t require this feature, but scientists and researchers will love it. They need it to write complex equations and formulas. Dropbox Paper supports LaTex natively. Use “$$\LaTex $$” to start typing in LaTex.
Paper is not boring!
Not only geeky, ninja like features, the but paper also has cool, fun items. Let me show you some.
Cool Stickers and Emojis
If you just type “:” it will open the Emoji selection popup. It also has option to choose color tone of Emoji.

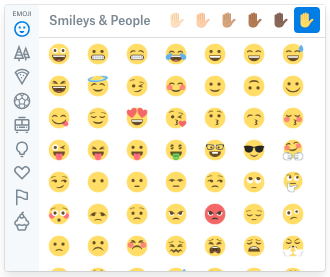
Also, in comment conversations, you can put animated stickers to express verbosely how you are feeling.
Favicon for individual page
If the first character of the page title is an Emoji, it will be displayed on
gif images from the air
Just type “/gif <keyword>” and press Enter. Paper will load a random animated gif image! If the loaded image is not the perfect one for you, press
Conclusion
There are hundreds of exciting things in Dropbox Paper to cover in this post. Check out the help center for tons of cool features and ideas.
I am enjoying Dropbox Parer! And I believe, you’ll enjoy it too. Give it a try. Very few free
Courtesy: A few images were copied from dropbox paper bog.
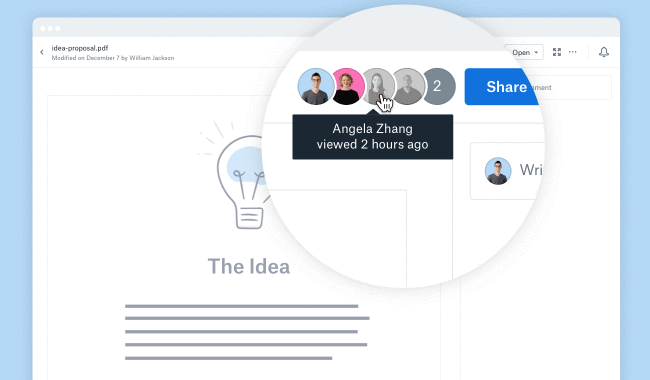
I am planning to use dropbox paper as wiki. It would be helpful if you can share some info about following.
How did you manage group permissions?
I can see only doc level navigation. How did you manage navigation among the papers. Does it have naviagation like https://docs.gitbook.com/ ?
Hello Naveen,
Sorry for the late reply.
If it’s your personal Dropbox account, group permissions can be managed with managing related papers in directories and providing permission in directory.
Dropbox also has a team plan for working together, check if it’s suitable for you.
As of the current version, at the top of Paper home, there are 4 options for navigating,
So I think it’s providing good number of options already. Another cool thing is, in every folder, you can “Pin to folder” important/currently active docs so that they are listed on top.
Thanks for Asking!